Two-Step Verification
Google has announced that they are planning to forcefully transition as many of its users as possible to use two step verification, auto-enrolling up to 150 million users by the year’s end.
What does that mean for us?
● As an Enterprise User, we won’t be on their auto-enroll list just yet. For now, they have left it up to companies to decide what is best for them.
● After doing research and reading recommendations, we have decided, at least at the staff level, that we want to move that direction.
● This form of security prevents outsiders from logging into your account even if they know your username and password. This shows the account holder that someone has attempted to log into their account and waits for a verification before it allows them access.
● We have seen an increased need for this type of protection over the last several years. Just this year alone we’ve had multiple phishing attacks and many attempts at account hacking.
● With so much of our information being stored digitally, maintaining a high level of security needs to be a priority we take seriously.
Google 2SV works on multiple devices
● Android Devices: For Google accounts, a valid 2SV method is built into every Android phone via the "Google Prompt" feature in Google Play Services, which pops up an easy "yes" or "no" prompt when you log in to a new device, saving you the hassle of typing in a code.
● Apple Devices: On iOS, Google Prompt requests for your account can be received by the Google Search app, the Gmail app, or the dedicated Google Smart Lock app. A security key is also an option.
How to enable Two-Step Verification
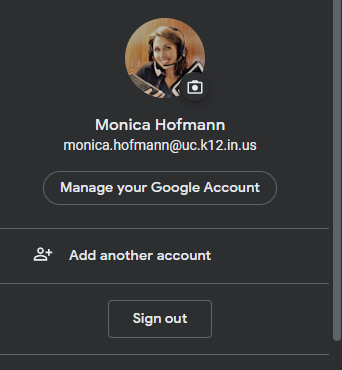
Head to the Security tab, either in a side-scrolling menu on the top of the screen or on the left-hand side in a menu.
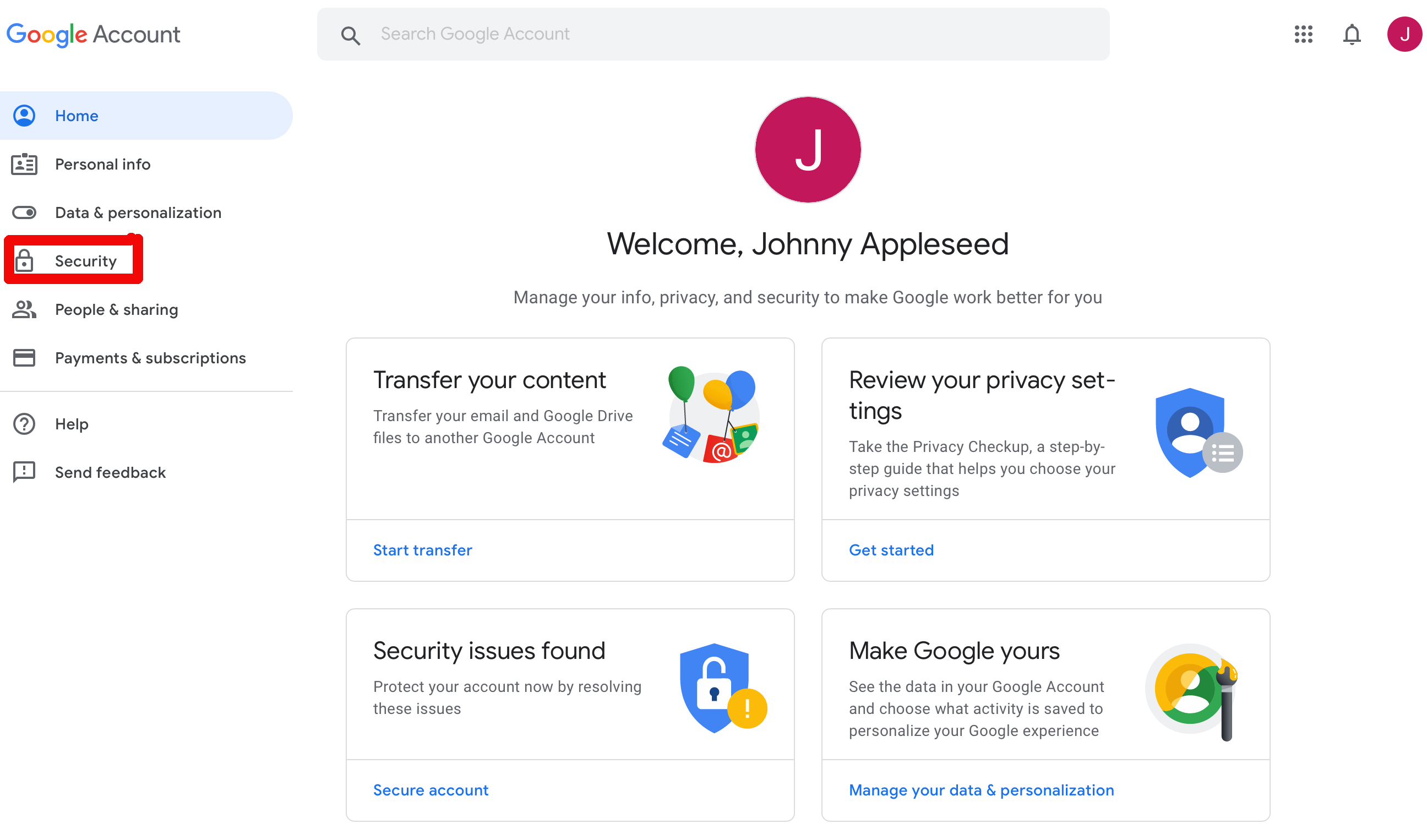
In the “Signing in to Google” section, tap on 2-Step Verification.
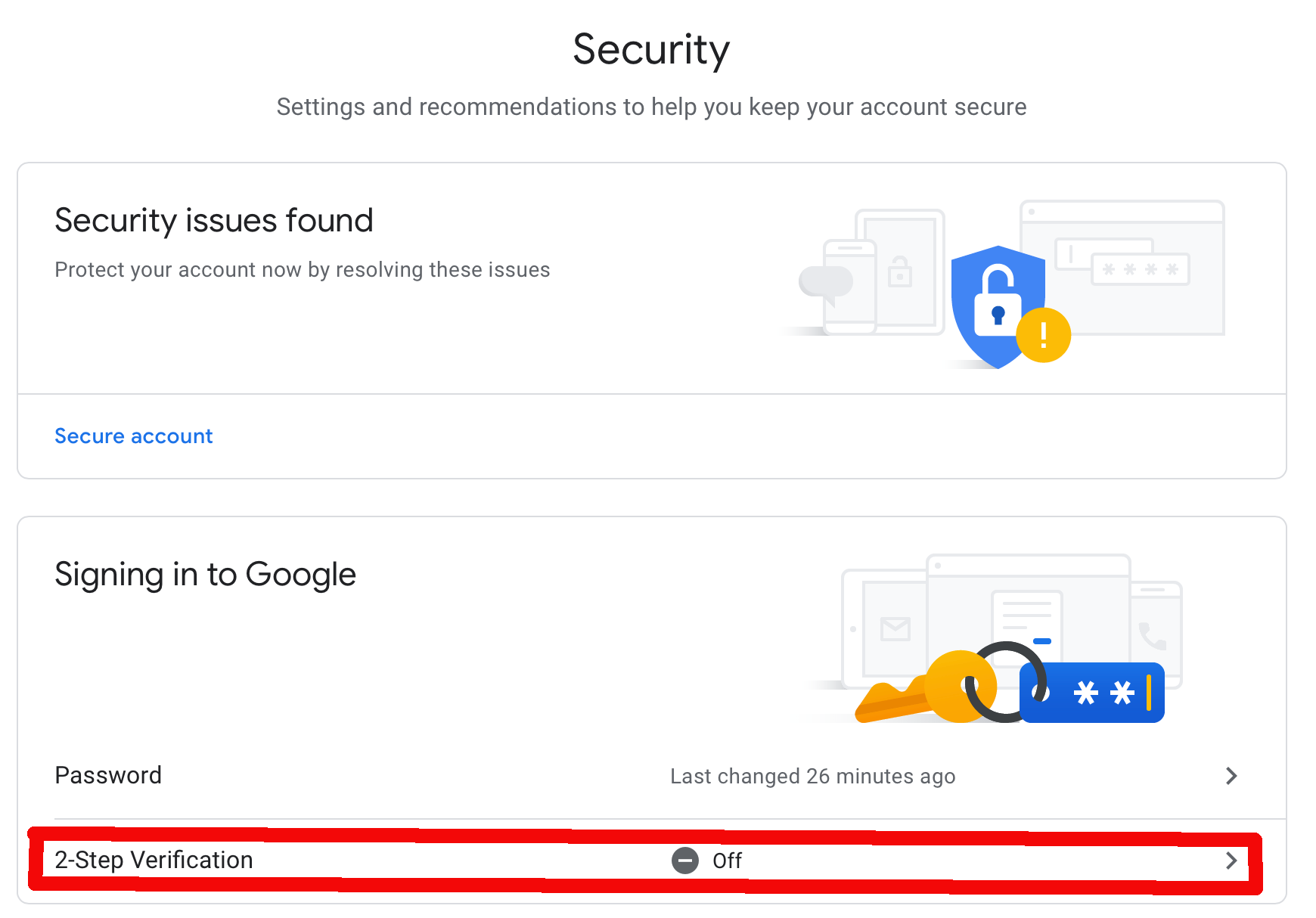
Enter your password to confirm it’s you and click Get Started on the next page where Google explains 2-Step Verification.
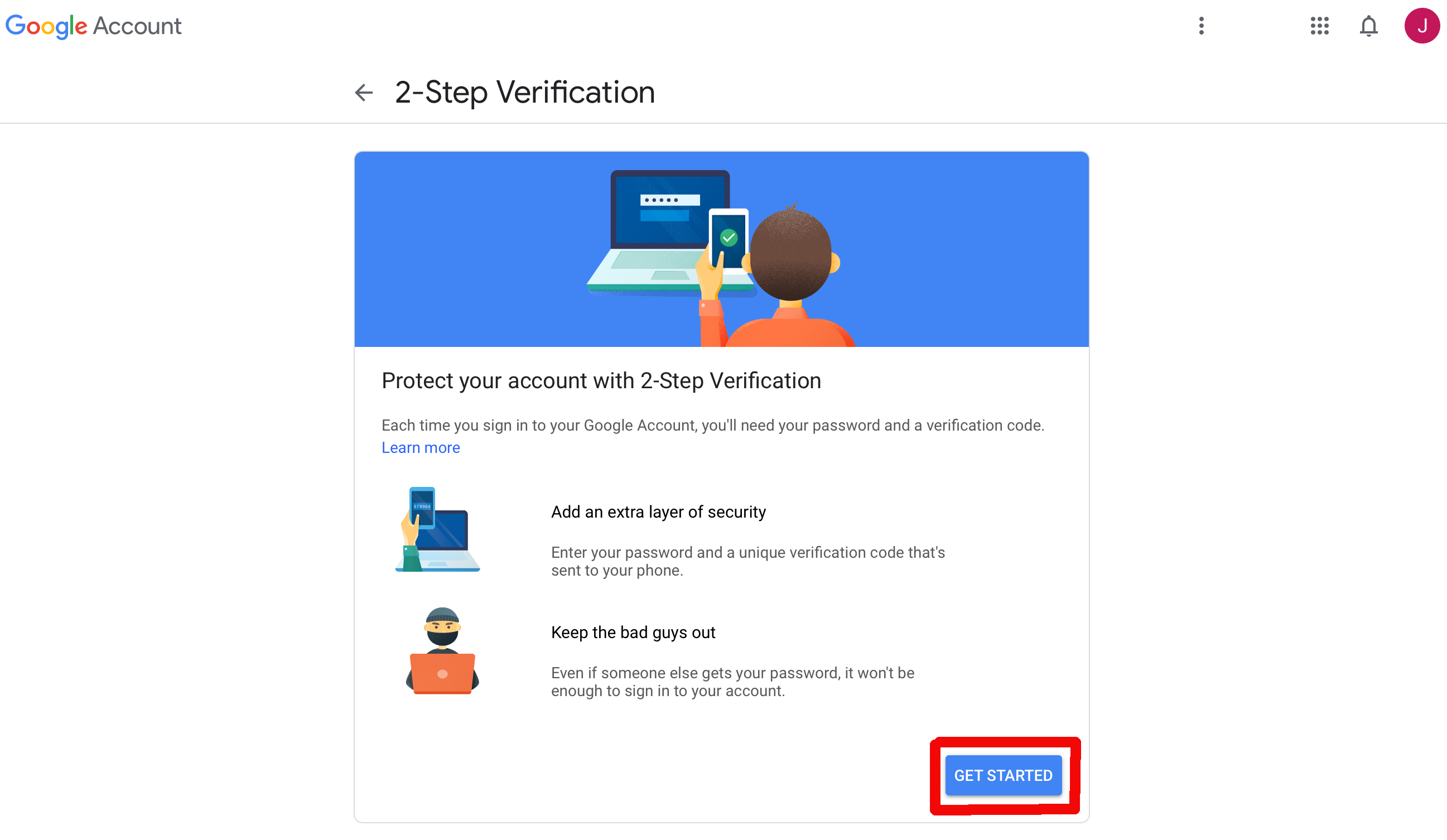
The next page shows you what devices you’ll be able to use to sign in. These are devices Google has deemed secure based on your login history. If the list looks right, hit Continue.
If you have no devices you can add one here.
If you don't want to use a second device, click Choose Another Option at the bottom of the page.
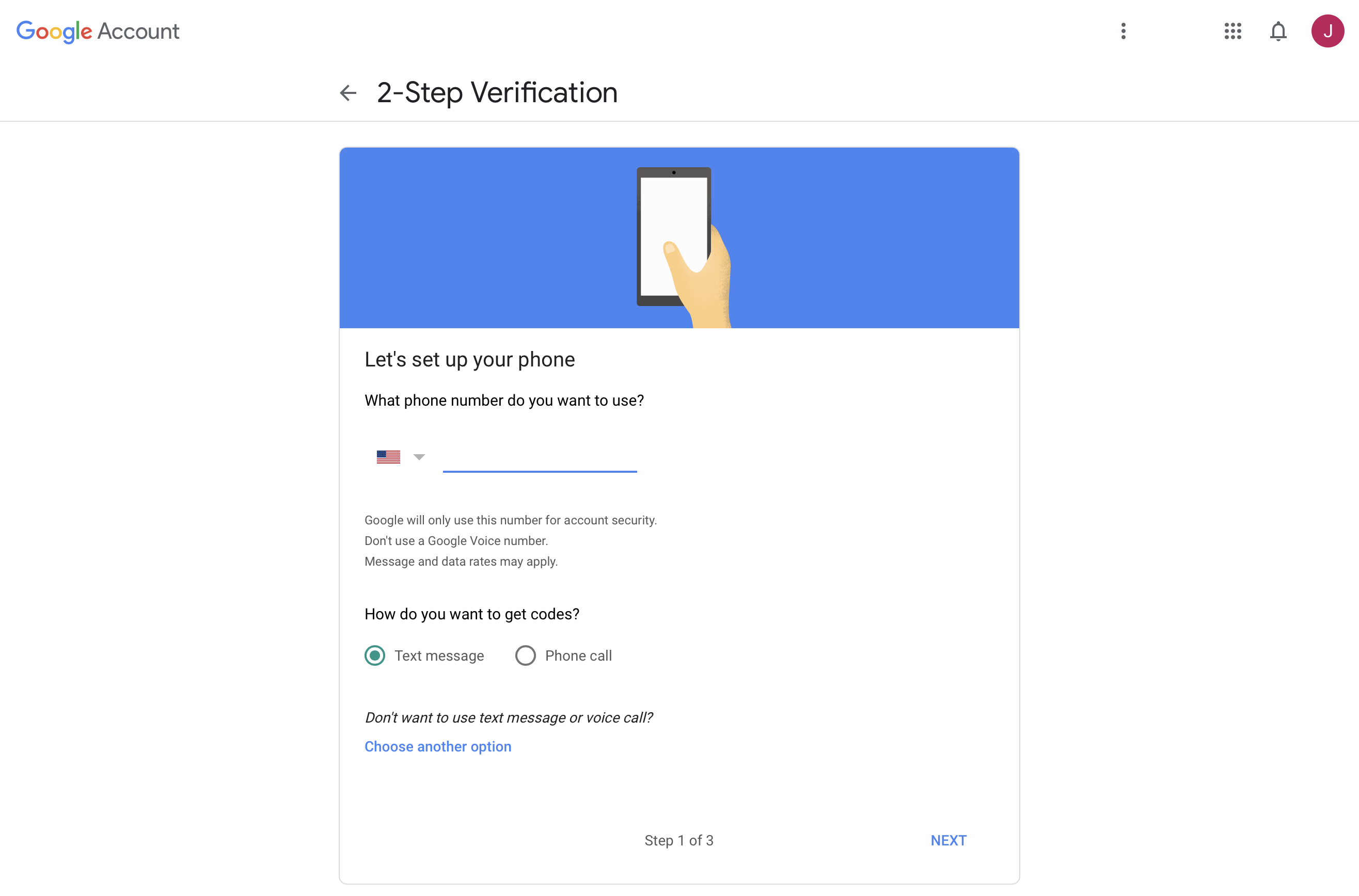
Verify your current phone number as a backup option then enter the code sent to you in order to verify that number.
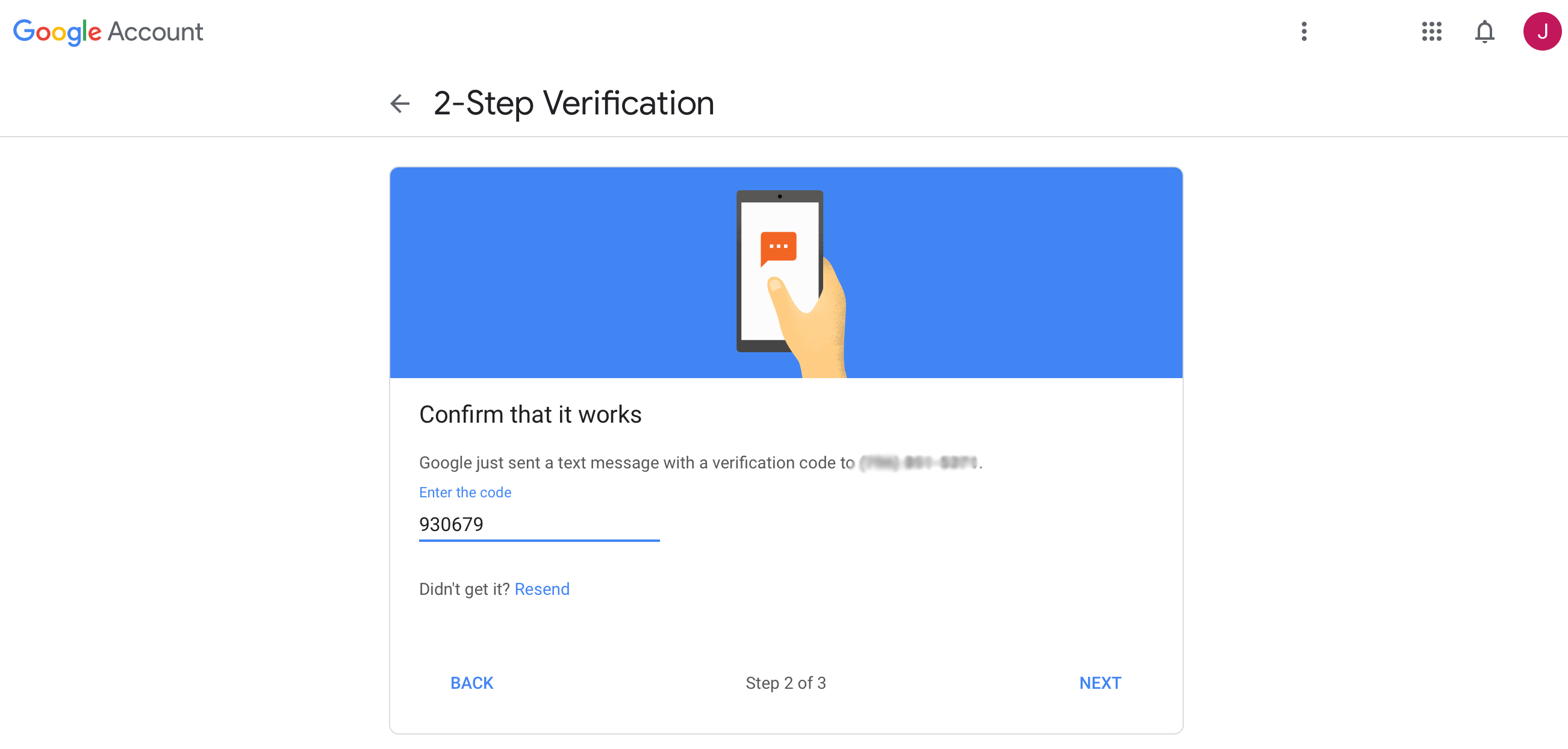
Lastly, hit Turn On and you’re done! Google 2-Step verification has been set up.
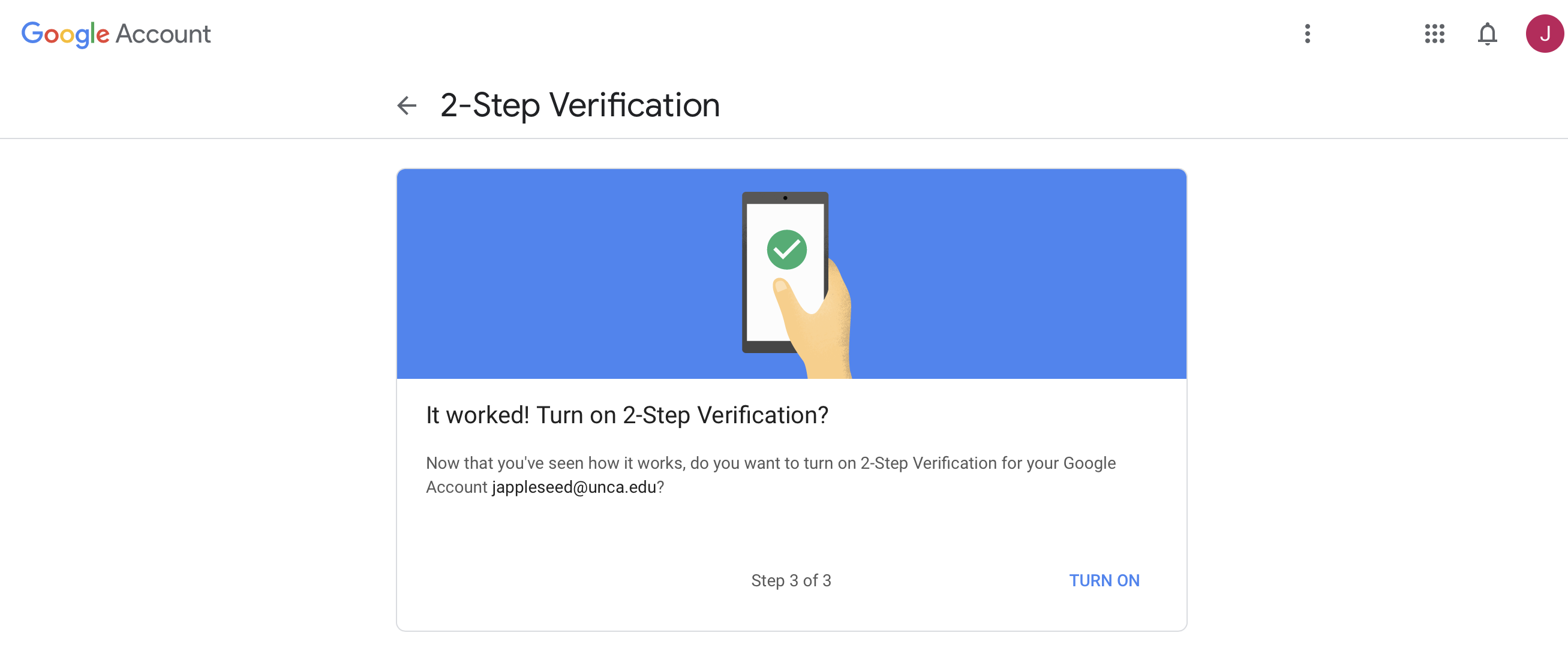
As added options, you can set up alternative second steps, get the Google Authenticator app, install the Google Workspace for sign-in prompts, and view trusted devices from the Security section of https://myaccount.google.com
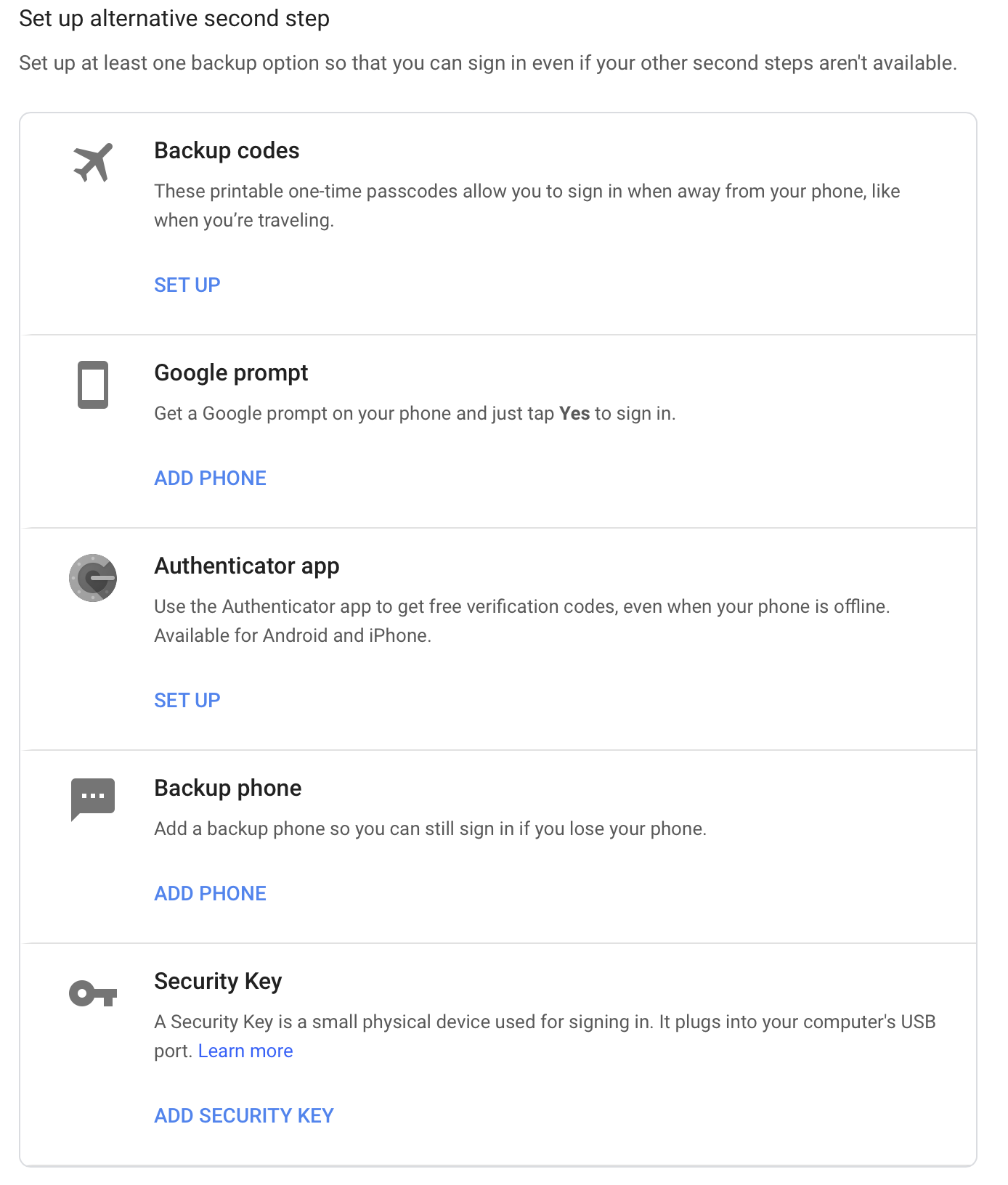
Ready to get started?
To get started setting up Two Step Verification: https://myaccount.google.com/signinoptions/two-step-verification/enroll-welcome

